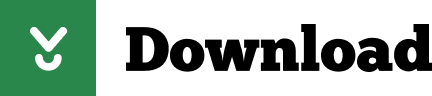Vpn Client For Mac
Follow these steps to connect your Mac OS X 10.10.x and above to the UCSD virtual private network (VPN). In the right place? If you only need to access common campus Web sites or remote desktop computing, use the VPN EasyConnect option. E82.00 Endpoint Security VPN Clients for macOS - Disc Image (DMG). The Barracuda VPN Client for macOS features all popular and strong encryption algorithms such as AES256 or 3DES, as well as other popular authentication methods such as X.509 certificate authentication. For advanced users, it is possible to use the VPN Client without the GUI on the command line. Mac users interested in Vpn client for mac 10.6.8 generally download: Hotspot Shield 3.4 This version includes support for up to 5 Macs/PCs and 5 iOS devices for one year. DESCRIPTION: SonicWall has the functionality to allow remote users to connect to the network behind the SonicWall using L2TP inbuilt client on MAC OS X using IPSEC VPN protocol. This article focuses on configuration of L2TP VPN on MAC OS X clients to connect to SonicWall UTM appliances.
Follow these steps to connect your Mac OS X 10.10.x and above to the UCSD virtual private network (VPN).
In the right place? If you only need to access common campus Web sites or remote desktop computing, use the VPN EasyConnect option. See instructions in Virtual Private Networks at UCSD.

Notes:
- You must log into your computer with administrator rights.
- You need your Active Directory (AD) username and password. If you don't remember your AD username or password, you can either reset it at https://adweb.ucsd.edu/adpass/ or contact your department's systems administrator.
- Computer must be running 10.10.x and above to use the Cisco AnyConnect Client. Older operating systems are no longer supported.
1. Uninstalling the old client
- To uninstall older versions follow these steps (This will require a computer restart)
- Go to your Applications folder
- Locate and double-click on the Cisco folder
- Double-click on Uninstall AnyConnect
- Click Uninstall
- Enter your computer's administrator password
- You will then see a message saying that, 'AnyConnect has been uninstalled'.
- Click Close
- Restart your computer
- Continue with step 2
2. Download the UCSD VPN AnyConnect client for Intel
- Download the VPN AnyConnect client for Intel (login required).
- Note: Minimum MacOS for this version is 10.13 (only 64-bit is supported from 10.15 and later)
- Support for 10.13 will end in November
- Save the client to your desktop.
- After the download completes, double-click the anyconnect-macos-4.9.03047-core-vpn-webdeploy-k9.pkg installation file. The AnyConnect icon shown below will appear on your desktop.
- Double-click the AnyConnect drive image.
3. Run the installation package
- Double-click the AnyConnect file inside of the window
4. Begin the installation
- Click Continue to begin the installation.
- When prompted, click Continue.
5. Accept the license agreement
- Click Continue.
- When the Software License Agreement window appears, click Agree to accept.
6. Continue the installation
- Click Continue.
- Click Install.
- If prompted, enter your Administrative (system) username and password.
7. Finish the installation
- When you see the Install Succeeded pop-up window, click Close to continue.
8. Run the AnyConnect client
- Go to the Cisco folder in Applications and double-click the Cisco AnyConnect Secure Mobility Client.
9. Authenticate with UCSD VPN using DUO 2-Step Authentication
- In the first window, enter vpn.ucsd.edu in the box and click on the 'Connect' button to the right
- A second window will appear. Select your desired connection profile from the Group drop-down menu:
- 2-Step Secured - allthruucsd – Route all traffic through the UCSD VPN. Use this when accessing Library resources and CMS website staging links. This is the preferred method.
- 2-Step Secured - split – Route only campus traffic through the UCSD VPN. All other traffic goes through your normal Internet provider.
- In the Username field, enter your Active Directory (AD) username
- In the Passcode field, use the following to authenticate through DUO (See Two-Step Login: VPN for further details):
- If you receive DUO push notifications on your mobile phone enter:
- yourADpassword,push
- If you receive a DUO phone call to authenticate, enter:
- yourADpassword,phone
- If you use a DUO token to generate a passcode enter:
- yourADpassword,6digitpasscodefromtoken
- If you receive DUO push notifications on your mobile phone enter:
- Click OK.
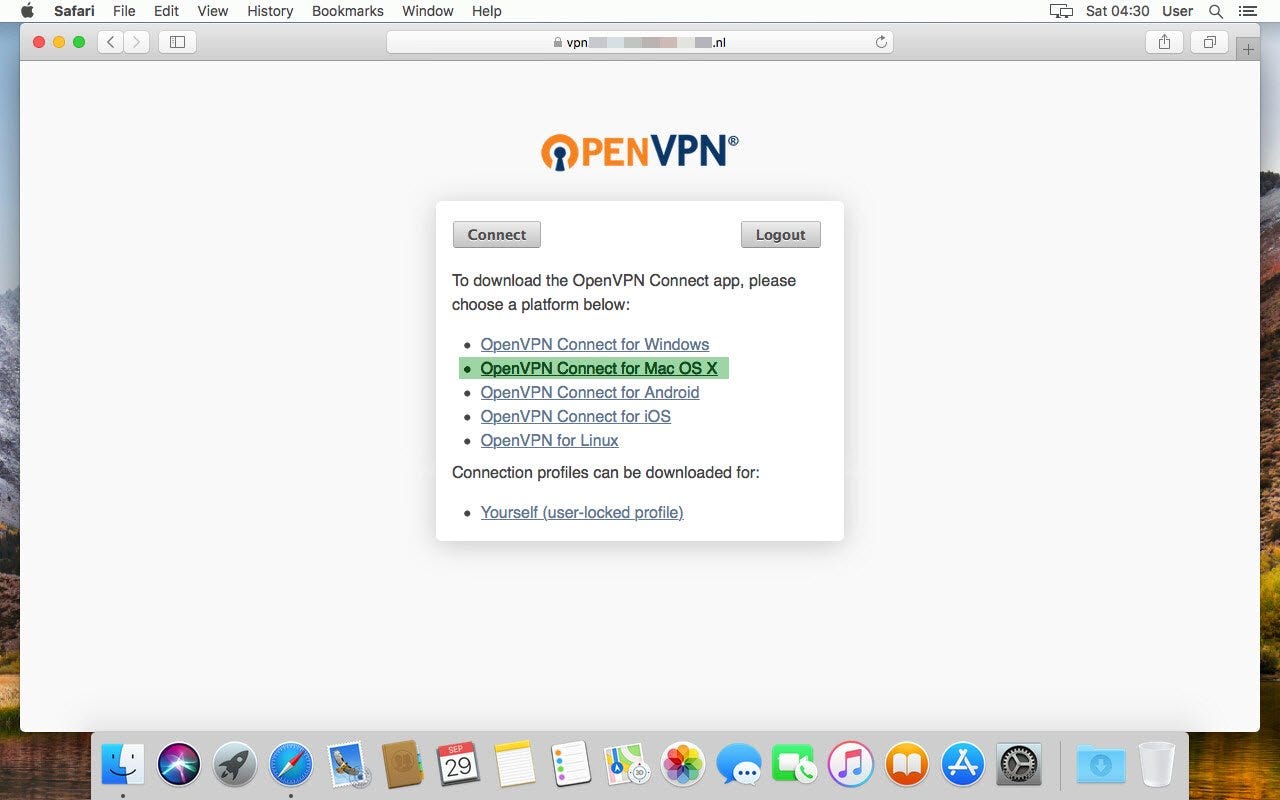
10. Disconnect
- Click the AnyConnect client icon located near the top right corner of your screen.
- Select Disconnect.
This article covers how students, faculty, and staff install the Pulse Secure VPN client on Mac OS X 10.13 or macOS 10.14 and higher.
Mac OS Updates
Pulse Secure is constantly working to keep their client functioning with the latest Mac operating system. Grammar checker free download. A new client will be released when needed to support any OS updates.
Mac OS 11 Upgrade
Mac users who upgrade to the latest version of Mac OS (Version 11 Big Sur) will need to uninstall the Pulse Secure client and install the latest version available on software.uconn.edu
Using a version of Pulse Secure older than 9.1.9 can cause a Mac running Big Sur to crash and restart 4-5 times before recovering.

Installing Pulse Secure on Mac OS 11.0 (Big Sur)
- Download the Pulse Secure Desktop client for Mac OS 11.
- Click on the file to extract the installer.
- Double click on the pkg file to initiate the install process.
- Once the installer begins, click Continue.
- Click Install to begin the installation.
You may encounter several popups during and after the install process when attempting to connect to the UConn network.
System Extension AND Network Content Filtering:
This prompt below will pop up after installation (If your Mac is managed by ITS you will not see this pop up).
- Click Ok
2. Click the lock in the bottom left corner to make changes (You will be prompted for your user password).
3. Click Allow
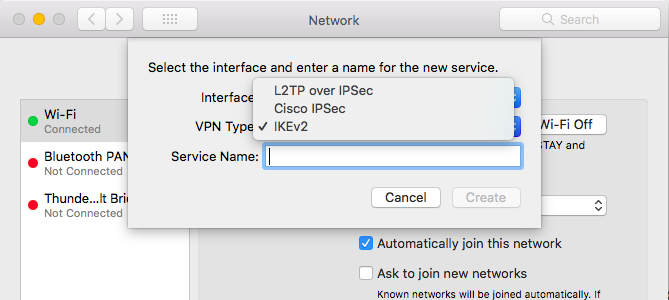
Notes:
- You must log into your computer with administrator rights.
- You need your Active Directory (AD) username and password. If you don't remember your AD username or password, you can either reset it at https://adweb.ucsd.edu/adpass/ or contact your department's systems administrator.
- Computer must be running 10.10.x and above to use the Cisco AnyConnect Client. Older operating systems are no longer supported.
1. Uninstalling the old client
- To uninstall older versions follow these steps (This will require a computer restart)
- Go to your Applications folder
- Locate and double-click on the Cisco folder
- Double-click on Uninstall AnyConnect
- Click Uninstall
- Enter your computer's administrator password
- You will then see a message saying that, 'AnyConnect has been uninstalled'.
- Click Close
- Restart your computer
- Continue with step 2
2. Download the UCSD VPN AnyConnect client for Intel
- Download the VPN AnyConnect client for Intel (login required).
- Note: Minimum MacOS for this version is 10.13 (only 64-bit is supported from 10.15 and later)
- Support for 10.13 will end in November
- Save the client to your desktop.
- After the download completes, double-click the anyconnect-macos-4.9.03047-core-vpn-webdeploy-k9.pkg installation file. The AnyConnect icon shown below will appear on your desktop.
- Double-click the AnyConnect drive image.
3. Run the installation package
- Double-click the AnyConnect file inside of the window
4. Begin the installation
- Click Continue to begin the installation.
- When prompted, click Continue.
5. Accept the license agreement
- Click Continue.
- When the Software License Agreement window appears, click Agree to accept.
6. Continue the installation
- Click Continue.
- Click Install.
- If prompted, enter your Administrative (system) username and password.
7. Finish the installation
- When you see the Install Succeeded pop-up window, click Close to continue.
8. Run the AnyConnect client
- Go to the Cisco folder in Applications and double-click the Cisco AnyConnect Secure Mobility Client.
9. Authenticate with UCSD VPN using DUO 2-Step Authentication
- In the first window, enter vpn.ucsd.edu in the box and click on the 'Connect' button to the right
- A second window will appear. Select your desired connection profile from the Group drop-down menu:
- 2-Step Secured - allthruucsd – Route all traffic through the UCSD VPN. Use this when accessing Library resources and CMS website staging links. This is the preferred method.
- 2-Step Secured - split – Route only campus traffic through the UCSD VPN. All other traffic goes through your normal Internet provider.
- In the Username field, enter your Active Directory (AD) username
- In the Passcode field, use the following to authenticate through DUO (See Two-Step Login: VPN for further details):
- If you receive DUO push notifications on your mobile phone enter:
- yourADpassword,push
- If you receive a DUO phone call to authenticate, enter:
- yourADpassword,phone
- If you use a DUO token to generate a passcode enter:
- yourADpassword,6digitpasscodefromtoken
- If you receive DUO push notifications on your mobile phone enter:
- Click OK.
10. Disconnect
- Click the AnyConnect client icon located near the top right corner of your screen.
- Select Disconnect.
This article covers how students, faculty, and staff install the Pulse Secure VPN client on Mac OS X 10.13 or macOS 10.14 and higher.
Mac OS Updates
Pulse Secure is constantly working to keep their client functioning with the latest Mac operating system. Grammar checker free download. A new client will be released when needed to support any OS updates.
Mac OS 11 Upgrade
Mac users who upgrade to the latest version of Mac OS (Version 11 Big Sur) will need to uninstall the Pulse Secure client and install the latest version available on software.uconn.edu
Using a version of Pulse Secure older than 9.1.9 can cause a Mac running Big Sur to crash and restart 4-5 times before recovering.
Installing Pulse Secure on Mac OS 11.0 (Big Sur)
- Download the Pulse Secure Desktop client for Mac OS 11.
- Click on the file to extract the installer.
- Double click on the pkg file to initiate the install process.
- Once the installer begins, click Continue.
- Click Install to begin the installation.
You may encounter several popups during and after the install process when attempting to connect to the UConn network.
System Extension AND Network Content Filtering:
This prompt below will pop up after installation (If your Mac is managed by ITS you will not see this pop up).
- Click Ok
2. Click the lock in the bottom left corner to make changes (You will be prompted for your user password).
3. Click Allow
Only Filter Network Content:
This prompt will popup during the connection process the first time press Allow; if you do not press Allow the VPN will not work correctly.
Ssl Vpn Client For Mac Os
If you don't press anything or if you press Don't Allow you will soon see this popup
Press Retry and then press Allow when the popup pictured above re-appears.
Installing Pulse Secure on Mac OS 10.15
- Download the Pulse Secure Desktop client for Mac OS.
- Click on the file to extract the installer.
- Double click on the pkg file to initiate the install process.
- Review the following warning, select 'OK'
- Navigate to System Preferences > Security & Privacy > General
- Find the warning ' 'PulseSecure.pkg' was blocked from use because it is not from an identified developer.' Select 'Open Anyway'
- Review the following warning, select 'Open'.
- Run through the installation process.
Installing Pulse Secure on Mac OS 10.13 or 10.14
- Download the Pulse Secure Desktop client for Mac OS X.
- Click on the file to extract the installer.
- Double click on the pkg file to initiate the install process.
- Once the installer begins, click Continue.
- Click Install to begin the installation.
- During the installation process you should expect to see several pop-up messages informing you of security steps that need to be taken to complete the install.
- Click OK on the first two messages.
- Click 'Open Security Preferences' in the third message to open up the 'Security & Privacy' settings window.
- Click OK on the first two messages.
- Once the Security & Privacy window has opened, look for the following message: System software from developer 'Pulse Secure LLC' was blocked from loading.
- Next to the message, click Allow to enable the extension.
If you do not receive the above mentioned pop-up messages, you will need to manually permit the Pulse Secure Client the required access.
If you wait longer than 30 minutes to complete this process, you will need to uninstall and reinstall the client and then follow this process again.- To manually permit access to the client,
- Click the Apple menu at the top left of your desktop.
- Click System Preferences.
- Click Security & Privacy.
- Click the lock to make changes.
- Click the General tab.
- Under Allow apps downloaded from, select App Store and identified developers
- Look for the following message: System software from developer 'Pulse Secure LLC' was blocked from loading.
- Next to the message, click Allow to enable the extension.
- To manually permit access to the client,
- Close the Security & Privacy window. The kernel extension will have been authorized and full functionality of the Pulse Desktop client should be available.
Configuring the Pulse Secure VPN Client after installation is complete
- Open the Pulse Secure client, which should be shown at the top right corner of the screen.
- Create a new connection using the + in the bottom left corner.
- Enter the following info:
- Connection name of your choosing
- The server URL, vpn.uconn.edu
- Click Add.
- Close the client.
- To start the VPN session, go back to the Pulse Secure client in the top right corner of the screen.
- Select the connection you created.
- Select Connect.
- When prompted for a username and password, enter your NetID and NetID password.
- When attempting to connect, you may receive the following prompt. Select 'Open Security Preferences'.
9. Within 'Security Preferences', select the lock on the bottom left corner. Once unlocked, select 'Allow', for the system to allow Pulse Secure to load.
10. Once you receive this prompt, select 'Allow' to allow Pulse to operate. After this, you should be all set to connect via Pulse Secure.